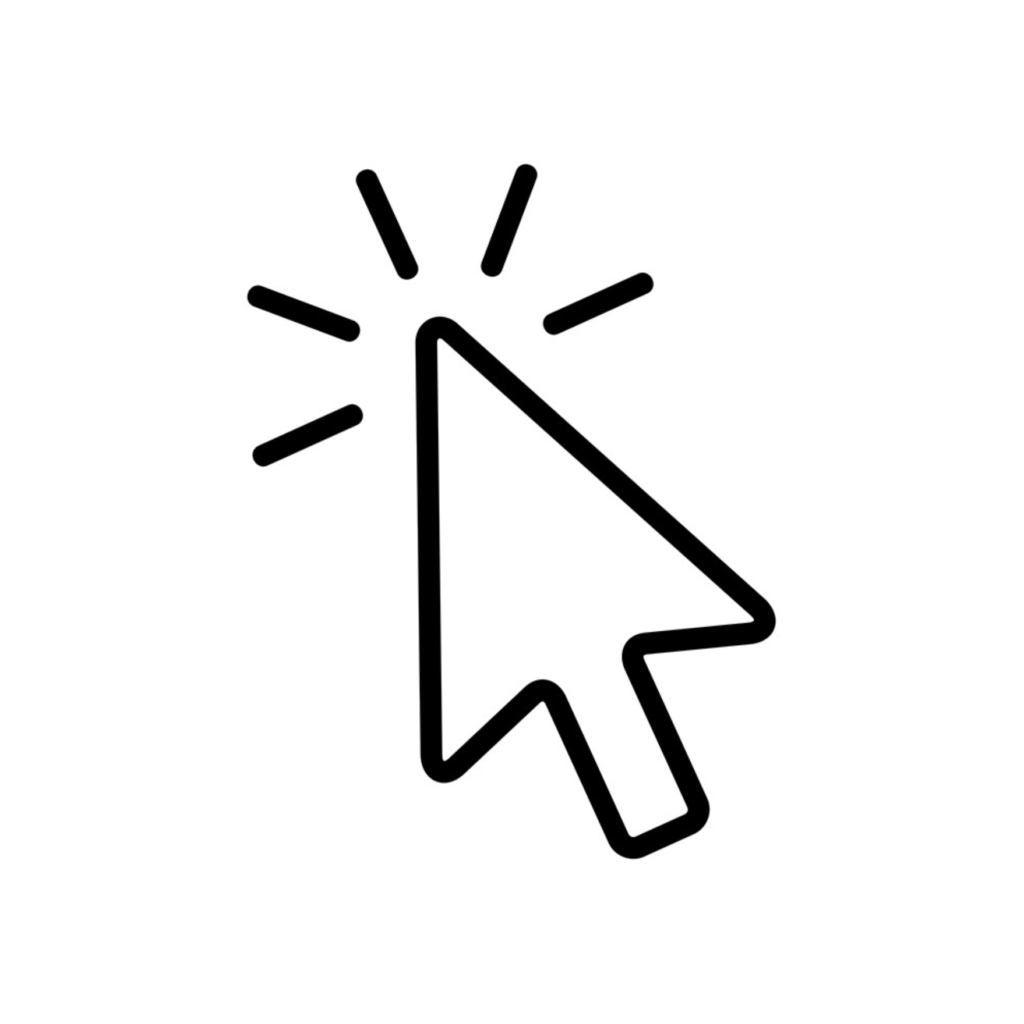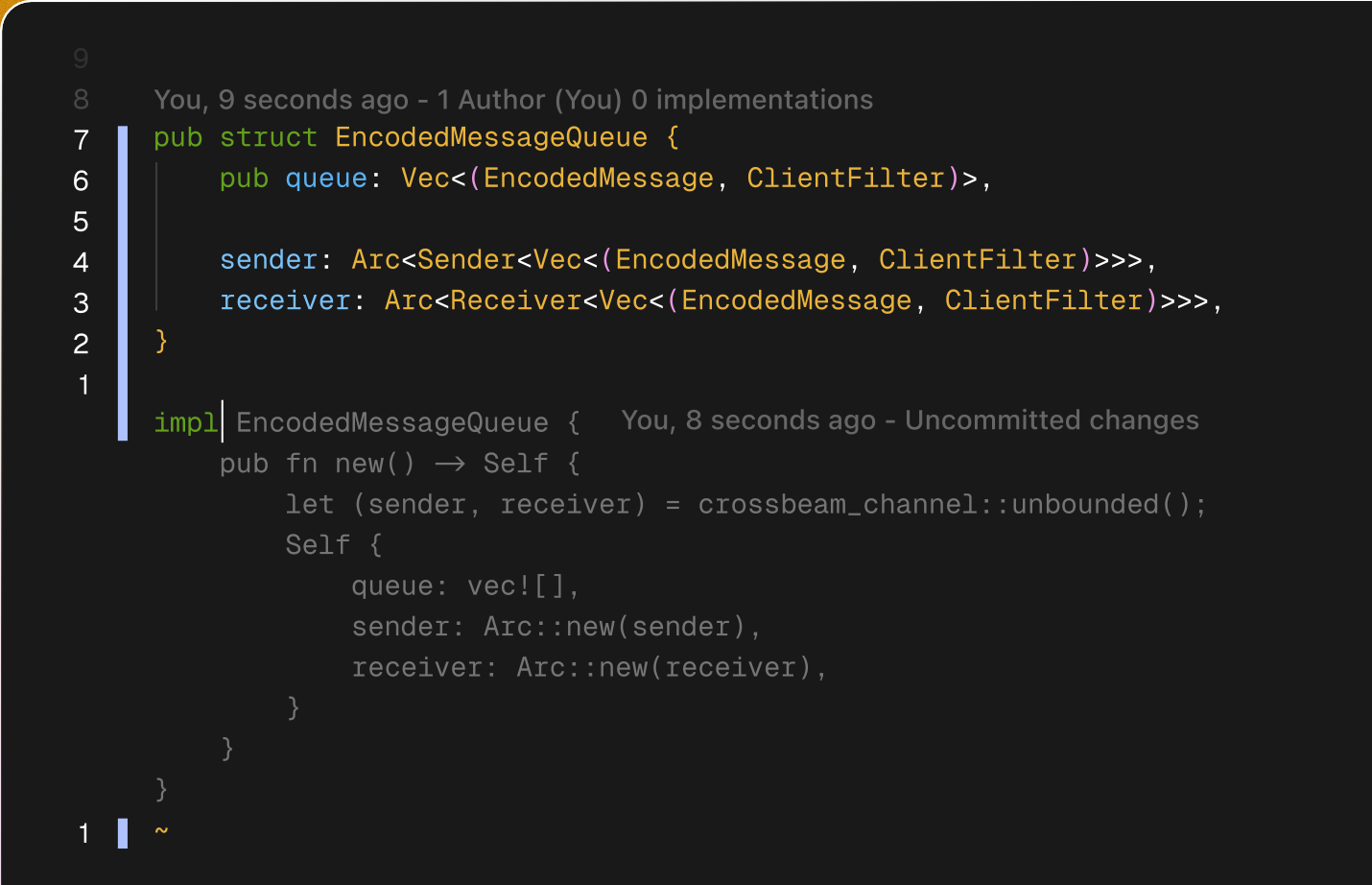Cursor IDE is a code editor built for programming with AI. Cursor features a robust autocomplete tool that anticipates your next edit. When AI feature activated in IDE, it remains continuously enabled, offering multi-line code suggestions based on your recent modifications.
Cursor Tab
Cursor Tab is our built-in autocomplete feature, designed as a more advanced alternative to Copilot. It offers comprehensive suggestions, including entire diffs, with exceptional memory. Powered by a custom model, Cursor Tab can:
- Provide context-aware edits near your cursor, beyond simple code insertions.
- Modify multiple lines simultaneously.
- Tailor suggestions based on your recent changes and linter feedback.
Free users enjoy 2,000 suggestions at no cost, while Pro and Business plans offer unlimited access.
Cursor UI

When Cursor adds additional text, the completion appears as grey text. If a suggestion modifies existing code, it is displayed as a diff popup to the right of your current line. You can accept a suggestion by pressing Tab or reject it with Esc. To partially accept a suggestion word-by-word, use Ctrl/⌘ →. If you prefer to dismiss a suggestion, simply continue typing or press Escape to cancel and hide it.
Cursor generates suggestions with every keystroke or cursor movement, adapting to your recent changes. However, it doesn’t always provide a suggestion—sometimes, the model determines that no change is needed.
Cursor can edit code from one line above to two lines below your current line.
Advanced Features
Tab in Peek
Cursor Tab can be used within the “Go to Definition” or “Go to Type Definition” peek views. This is particularly handy for tasks like adding a new argument to a function call and making adjustments across the codebase.
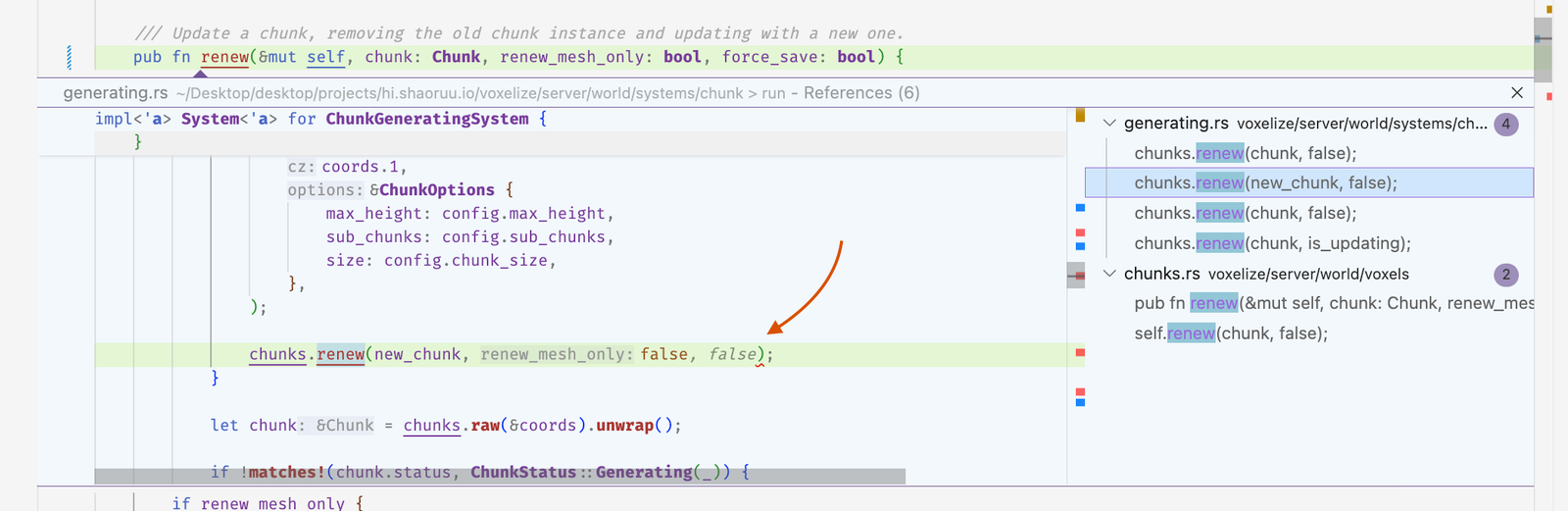
For example, in vim, you can combine Cursor Tab with gd to modify a function definition and simultaneously update all its usages seamlessly.
Cursor Prediction
Cursor can predict your next destination after an accepted edit. When available, you can press Tab to jump to the next suggested location, enabling a smooth workflow by quickly navigating through edits with Tab-Tab-Tab.
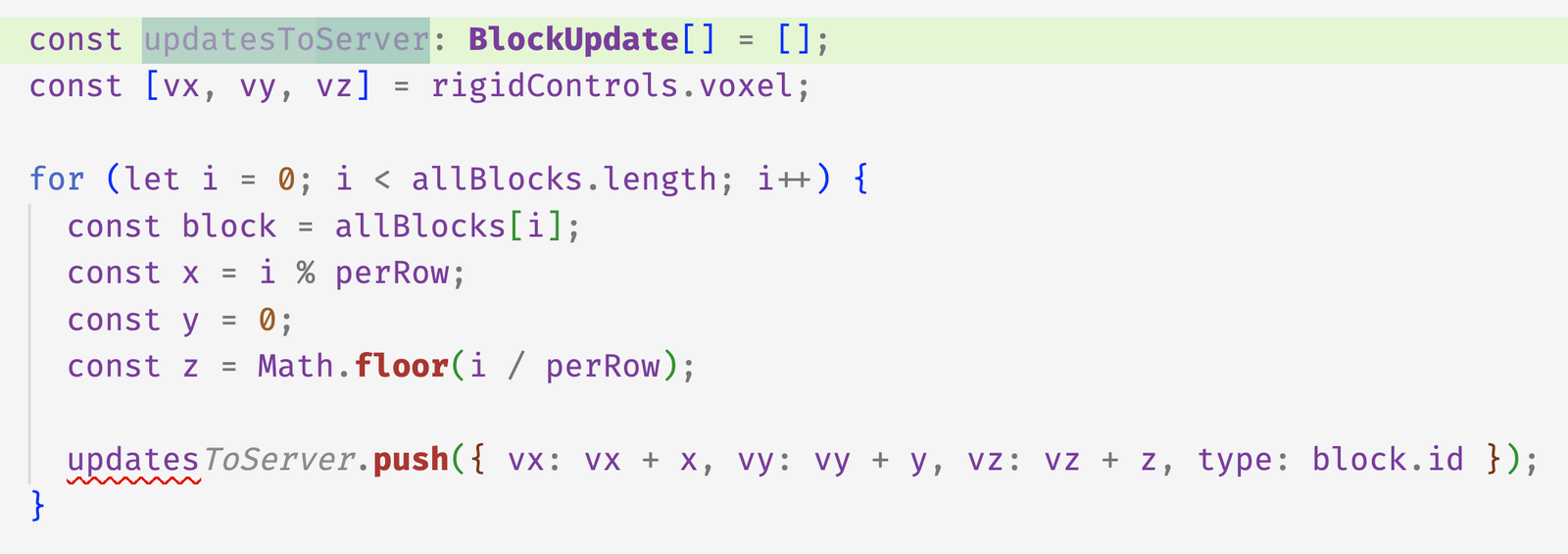
Partial Accepts
You can accept the next word of a suggestion by pressing Ctrl/⌘ + Right Arrow or by setting editor.action.inlineSuggest.acceptNextWord to a custom keybinding.
To enable partial accepts, go to Cursor Settings > Features > Cursor Tab.
Shadow Workspace
The shadow workspace is an optional setting designed to enhance the quality of AI-generated code. While only certain features utilize it, enabling the shadow workspace provides additional functionality.
How It Works
When the shadow workspace is enabled, background AIs can request lints for the code they generate. This process runs in a hidden local window, ensuring that your primary coding experience remains uninterrupted.
Considerations
- The shadow workspace increases Cursor’s memory usage.
- It is recommended to enable this feature only if your system has sufficient RAM for smooth operation.
You can configure this setting in Shadow Workspace Settings to tailor its use to your needs.